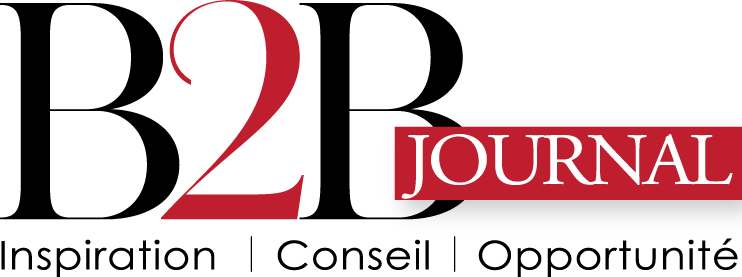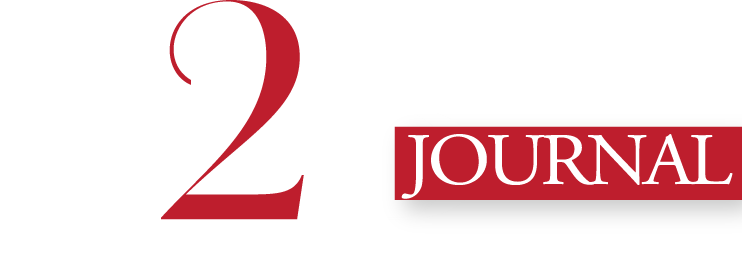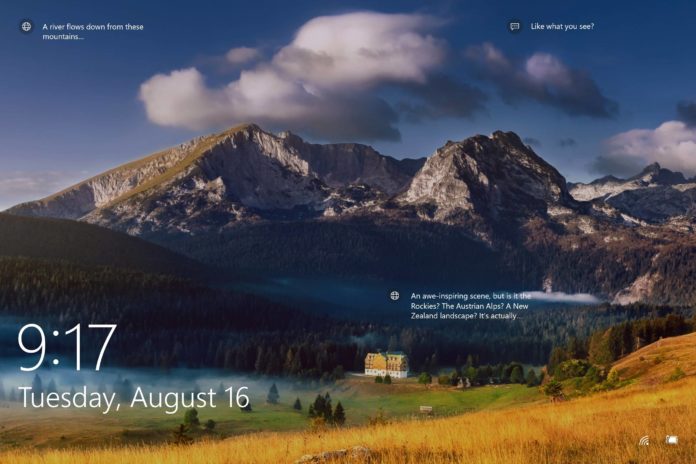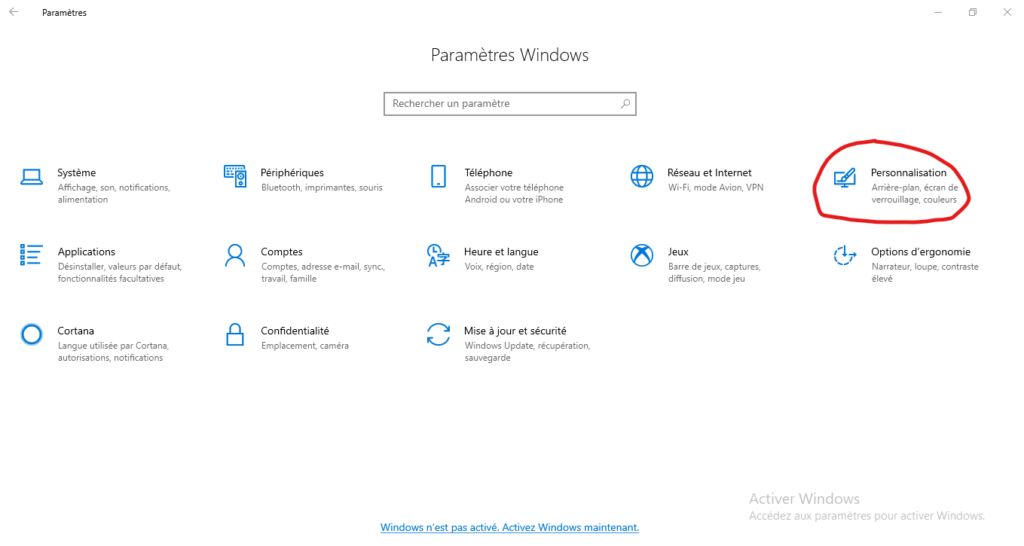Sommaire
Vous en avez assez d’avoir un fond d’écran bleu sur votre écran d’ordinateur ? Vous souhaitez changer le fond d’écran pour mettre une photo personnelle sur Windows 10 ?
L’une des différences les plus importantes de Windows 10 réside peut-être dans la possibilité de personnaliser à la fois la page de connexion de l’ordinateur et le bureau. Contrairement aux systèmes d’exploitation Windows antérieurs, la manière d’effectuer ces actions n’est pas aussi simple qu’on pourrait le penser.
Pour vous aider à personnaliser Windows 10, voici comment changer facilement votre image de bureau en quelques étapes simples…
Accédez à la fenêtre Paramètres de personnalisation de Windows 10
Pour commencer le processus de modification du fond d’écran et de l’écran d’accueil de votre pc, accédez au menu de configuration de Windows 10 en cliquant sur l’icône de la fenêtre située dans le coin inférieur gauche de l’écran, puis sur Paramètres.
Dès que la fenêtre Paramètres s’ouvre, sélectionnez l’icône Personnalisation pour afficher les options visuelles sur le bureau.
Comment changer le fond d’écran dans Windows 10 ?
Le premier onglet de la fenêtre Personnalisation offre la possibilité de changer l’image du bureau en utilisant une photo enregistrée, une couleur unie ou une présentation d’images variées.
Lorsque vous choisissez à la fois les modes Image et Présentation, vous avez la possibilité de sélectionner la photo du bureau en cliquant sur Parcourir et en les sélectionnant sur le disque dur.
Dès que vous choisissez l’image souhaitée, l’image sur votre bureau changera automatiquement.
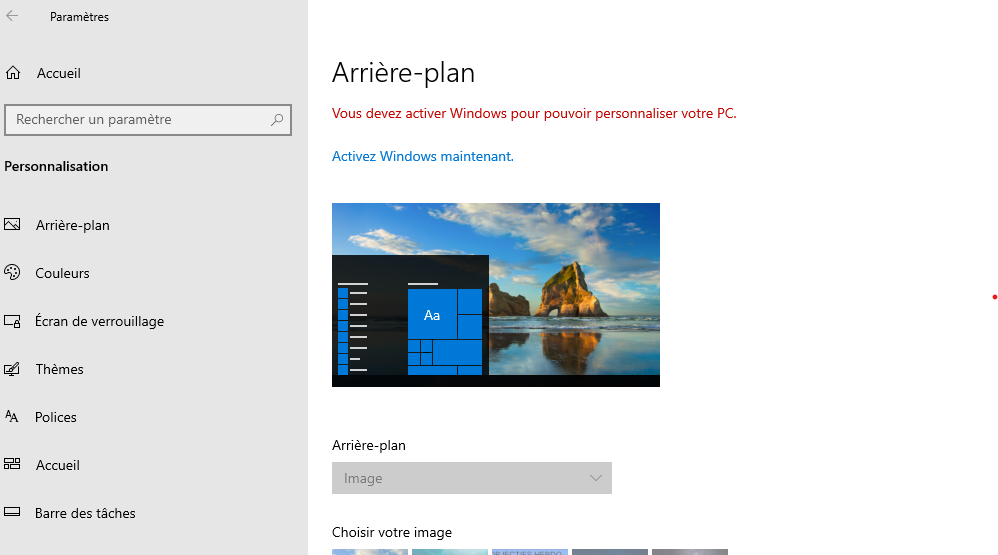
Comment changer l’écran d’accueil dans Windows 10 ?
Si vous souhaitez modifier uniquement l’image d’identification écran Windows 10, ou si vous avez déjà modifié l’image d’arrière-plan, cliquez simplement sur l’onglet situé à gauche du menu Personnalisation dans l’élément Verrouiller l’écran.
Comme pour les options d’image de fond d’écran, vous avez la possibilité de choisir entre l’affichage d’une photo enregistrée sur le disque dur ou un diaporama de différentes images.
Après avoir sélectionné le choix souhaité, le changement aura lieu automatiquement.
Raccourci clavier pour changer écran Windows 10
Windows 10 vous offre également la possibilité de cliquer avec le bouton droit sur le bureau pour accéder rapidement au menu des paramètres de personnalisation. Il s’agit d’un raccourci clavier pour changer écran Windows 10.
Faites un clic droit n’importe où sur le bureau, cliquez sur Personnaliser et ouvrez le menu souhaité. Une fois la fenêtre affichée, suivez les étapes décrites ci-dessus pour changer l’arrière-plan et l’écran d’accueil.
Comment changer résolution écran Windows 10 ?
La première chose à faire pour changer la résolution de l’écran dans Windows 10 est d’aller sur le bureau et de cliquer avec le bouton droit de la souris sur votre écran de bureau Ensuite, sélectionnez l’élément Paramètres de l’écran dans le menu qui vous est présenté.
Dans la fenêtre qui s’ouvre, appuyez sur Paramètres avancés de l’écran, puis sur Résolution. Ensuite utilisez le menu approprié pour définir la résolution qui convient le mieux. Cliquez ensuite sur le bouton Appliquer, puis sur le bouton Conserver pour que les modifications soient appliquées automatiquement.
Si vous souhaitez plutôt savoir comment modifier la résolution de l’écran simplement parce que vous souhaitez pouvoir modifier la taille de la police de tous les éléments affichés sur le bureau, voici comment procéder.
Pour ce faire, vous devez cliquer avec le bouton droit de la souris sur le bureau et sélectionner l’élément Paramètres d’affichage dans le menu qui apparaît. Vous devez ensuite utiliser la barre de réglage située sous l’élément Modifier la taille du texte, l’application et les autres éléments pour définir le niveau de sécurité et le niveau de zoom que vous préférez. Pour appliquer les modifications, vous devez vous déconnecter de votre compte, puis vous reconnecter à Windows.
Si vous préférez changer la taille des caractères sans modifier le degré de zoom de tous les autres éléments affichés à l’écran, cliquez avec le bouton droit de la souris sur un emplacement vide du bureau et sélectionnez l’élément Paramètres d’affichage dans le menu qui apparaît.
Dans la fenêtre qui s’ouvre, cliquez sur l’élément Paramètres avancés de l’écran, puis sur le redimensionnement du texte avancé et sur les autres éléments trouvés dans la section Paramètres associés.
Ensuite, utilisez les menus déroulants situés sous l’option Modifier uniquement la taille du texte pour ajuster la taille des textes affichés sur le bureau.