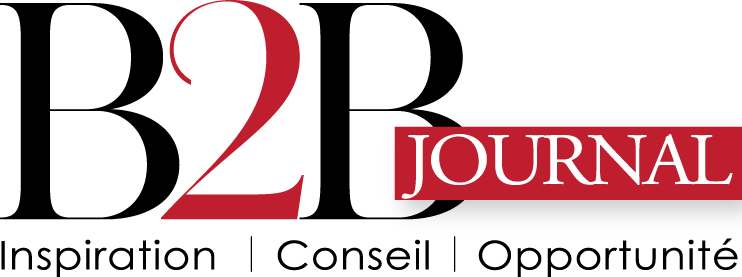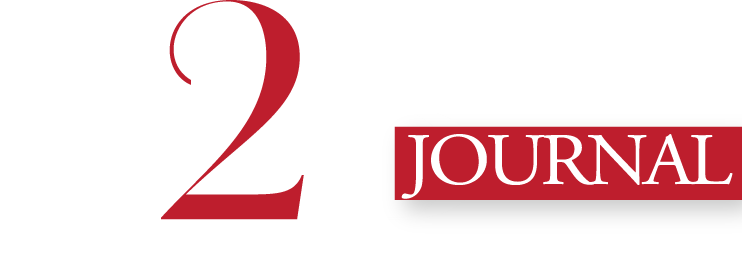Sommaire
Pour des besoins de célérité dans les tâches qui incombent à chacun dans une entreprise, de nombreuses entreprises pensent aux solutions pouvant permettre à leurs collaborateurs de travailler conjointement sur des classeurs Excel. Mais avant, il est essentiel de les enregistrer sous forme de classeurs partagés. Comment configurer un classeur partagé et en donner l’accès à plusieurs autres utilisateurs ? Voici les différents procédés pour créer des classeurs Excel partagées !
Comment configurer un classeur partagé ?
La configuration d’un classeur partagé ne peut être faite qu’à partir de la version Excel 97 ou une version qui lui est ultérieure. Car, lorsque vous ouvrez des classeurs partagés créés dans Excel 95 dans les nouvelles versions Excel, celles-ci ne conservent pas leur statut ‘’partagé’’.
En d’autres termes, vous pouvez enregistrer, en tant que classeur Excel 95, un classeur partagé créé dans Excel 97 ou une version ultérieure, mais ledit classeur ne peut pas être partagé. Si vous ouvrez un classeur partagé créé dans Excel 95 avec Microsoft Excel 97 ou dans une des versions ultérieures d’Excel, vous ne pouvez pas le modifier. Il ne s’ouvrira qu’en mode ‘’lecture seule’’.
Pensez alors à une formation Excel pour vos employés afin de leur permettre de travailler plus facilement et plus efficacement dans leurs fichiers Excel. Ils découvriront ainsi les différents procédés de création de classeurs partagés, et ce, quelles que soient les versions d’Excel ci-après utilisées.

Configurer un classeur partagé dans Microsoft Office Excel 2007
La configuration d’un document Excel partagé dans la version Excel 2007 doit suivre 4 étapes. Il convient de successivement :
- Cliquer sur l’onglet Révision ;
- Dans le groupe Modifications, cliquez sur Partager le classeur ;
- Cliquer sur l’onglet Peut modifier puis faites l’action suivante : Autoriser la modification de plus d’un utilisateur — Case à cocher Ceci autorise la fusion du classeur — Ok ;
- Ouvrir la boîte de dialogue Enregistrer sous pour enregistrer le classeur partagé sur un emplacement réseau pouvant permettre à d’autres utilisateurs d’accéder au classeur.
Configurer un classeur partagé dans Microsoft Office Excel 2003 et dans les versions antérieures d’Excel
Pour permettre à d’autres personnes de saisir des données, de modifier des formules dans un classeur Excel et d’en ajouter au besoin, de travailler la mise en forme, de créer des lignes et colonnes… dans la version Excel 2003 et les versions antérieures, vous pouvez :
- Cliquer sur les onglets Partager le classeur et Modifier en accédant au menu Outils ;
- Cliquer sur la case à cocher à côté de Autoriser la modification de plus d’un utilisateur pour le sélectionner puis cliquer sur OK ;
- Si vous y êtes invité, cliquez pour Enregistrer le classeur ;
- Accéder au menu Fichier et cliquer sur Enregistrer sous. Vous pouvez alors enregistrer le classeur partagé sur un emplacement réseau qui donne la possibilité d’accès à d’autres utilisateurs.
Partager un classeur Excel avec d’autres utilisateurs sur Windows
Autorisez d’autres personnes à consulter, éditer ou modifier le contenu d’un classeur partagé sur Windows en faisant les 4 actions suivantes :
- Sélectionnez Partager ;
- Sélectionnez les autorisations souhaitées avant de cliquer sur Appliquer ;
- Ajoutez autant de personnes que voulu et le cas échéant, entrez un message à leur envoyer ;
- Cliquez sur Envoyer.
Toutes les personnes que vous avez autorisées peuvent désormais changer ou lire le contenu de vos classeurs Excel partagées.
Comme alternative, n’hésitez pas à considérer Google Sheets. Ce webtool vous permet de stocker des documents dans le cloud et de travailler en même temps avec vos collaborateurs.