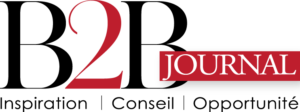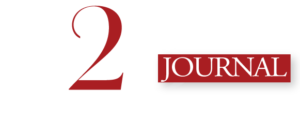Sommaire
Les émojis sont devenus un élément incontournable de notre communication en ligne, ajoutant une touche d’émotion et d’expression à nos messages. Que vous utilisiez un ordinateur Windows ou un Mac, l’accès aux émojis est désormais plus facile que jamais.
Dans cet article, nous explorerons comment ouvrir le clavier emoji sur Windows ou Mac pour enrichir vos conversations numériques avec une variété d’icônes colorées.
Ouvrir le clavier emoji sur Windows
1. Utiliser la combinaison de touches Windows + point-virgule (:;) : Sur un ordinateur Windows, vous pouvez ouvrir le clavier emoji en appuyant simultanément sur les touches Windows et point-virgule (:;). Cela fera apparaître le clavier emoji, vous permettant de parcourir et de sélectionner vos émojis préférés.
2. Utiliser la touche Windows + point (.) : Une autre méthode consiste à utiliser la touche Windows en combinaison avec la touche point (.) pour ouvrir le clavier emoji. Cette méthode fonctionne de la même manière que la combinaison de touches précédente et offre une alternative pratique pour accéder rapidement aux émojis.
Emoji clavier PC
Sur un ordinateur Windows, l’accès au clavier emoji peut varier selon la version du système d’exploitation que vous utilisez. Sur les versions plus récentes, telles que Windows 10 et Windows 11, l’ouverture du clavier emoji est relativement simple grâce à des raccourcis clavier pratiques. Cependant, sur les versions plus anciennes comme Windows 7, l’accès aux émojis peut être plus limité.
Raccourci clavier emoji Windows 10
Pour ouvrir le clavier emoji sur Windows 10, vous pouvez utiliser la combinaison de touches Windows + point-virgule (:;). Cette action fera apparaître le clavier emoji, vous permettant de choisir parmi une large sélection d’émojis pour enrichir vos messages et documents.
Raccourci clavier emoji Windows 11
Sur Windows 11, vous pouvez également utiliser la même combinaison de touches Windows + point-virgule (:;) pour ouvrir le clavier emoji. Cette fonctionnalité est intégrée au système d’exploitation et offre un accès rapide et pratique aux émojis.
Raccourci clavier emoji Windows 7
Sur les versions plus anciennes comme Windows 7, l’accès au clavier emoji peut être moins direct. Cependant, vous pouvez toujours utiliser des alternatives telles que l’insertion d’émojis à partir de menus d’édition dans certaines applications ou l’utilisation de logiciels tiers pour ajouter cette fonctionnalité.
Ouvrir le clavier emoji sur Mac
1. Utiliser la combinaison de touches Commande + Contrôle + Espace : Sur un Mac, vous pouvez ouvrir le clavier emoji en appuyant sur les touches Commande, Contrôle et Espace simultanément. Cela fera apparaître une fenêtre avec une sélection d’émojis que vous pouvez parcourir et choisir selon vos besoins.
2. Utiliser le menu Édition dans les applications compatibles : Dans certaines applications sur Mac, telles que Messages ou Mail, vous pouvez également ouvrir le clavier emoji en sélectionnant l’option « Édition » dans la barre de menu, puis en choisissant « Emoji et symboles ». Cela ouvrira la fenêtre du clavier emoji pour faciliter l’insertion d’émojis dans votre texte.
Raccourci clavier emoji Mac
Sur un Mac, l’accès au clavier emoji est également simple grâce à des raccourcis clavier pratiques intégrés au système d’exploitation. Que vous utilisiez un MacBook, un iMac ou tout autre appareil Mac, vous pouvez rapidement ouvrir le clavier emoji pour ajouter des émojis à vos messages et documents.
Comment mettre des emoji sur Mac
Pour ouvrir le clavier emoji sur un Mac, vous pouvez utiliser la combinaison de touches Commande + Contrôle + Espace. Cette action fera apparaître une fenêtre avec une sélection d’émojis que vous pouvez parcourir et choisir selon vos besoins. Vous pouvez également accéder au clavier emoji via le menu « Édition » dans certaines applications compatibles.
Raccourci clavier emoji Outlook
Si vous utilisez Microsoft Outlook pour envoyer des emails, vous pouvez également accéder au clavier emoji pour ajouter des émojis à vos messages. Bien que les raccourcis clavier puissent varier légèrement en fonction de la version spécifique d’Outlook que vous utilisez, de nombreuses versions offrent des fonctionnalités intégrées pour ajouter des émojis facilement.
Enrichir vos conversations avec des émojis
Que vous utilisiez Windows ou Mac, l’accès aux émojis est désormais simple et pratique. En utilisant ces astuces pour ouvrir le clavier emoji, vous pouvez ajouter une touche d’expression et de personnalité à vos messages, emails et documents. Alors n’hésitez pas à explorer la vaste gamme d’émojis disponibles et à les utiliser pour enrichir vos conversations en ligne.
Symbole emoji signification
Les émojis peuvent avoir une grande variété de significations, et il est important de comprendre leur contexte avant de les utiliser. Bien que de nombreux émojis aient des significations universelles, leur interprétation peut varier en fonction du contexte culturel et de la manière dont ils sont utilisés dans une conversation spécifique.
Utilisation appropriée des émojis
Lorsque vous utilisez des émojis, il est important de les utiliser de manière appropriée et de tenir compte du ton et du contexte de la conversation. Évitez d’utiliser des émojis inappropriés ou hors de propos, et assurez-vous de les utiliser avec discernement pour éviter toute confusion ou malentendu.
Pour finir
L’utilisation des émojis peut ajouter une touche d’expression et de personnalité à nos communications en ligne. Que vous utilisiez un ordinateur Windows ou un Mac, l’accès au clavier emoji est désormais simple et pratique grâce à des raccourcis clavier pratiques intégrés aux systèmes d’exploitation.
En suivant les étapes simples pour ouvrir le clavier emoji, vous pouvez facilement ajouter une touche de créativité à vos messages et exprimer vos émotions de manière ludique.