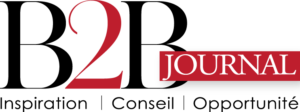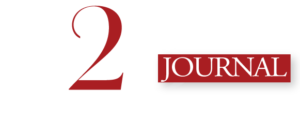Sommaire
Si vous constatez qu’il n’y a pas de touche Fn sur votre clavier, cela peut sembler déconcertant au premier abord, car cette touche est souvent utilisée pour accéder à des fonctionnalités spéciales.
Dans cet article, nous allons explorer les différentes étapes que vous pouvez suivre si vous vous trouvez dans cette situation.
1. Vérifiez votre clavier
La première étape consiste à vérifier votre clavier pour confirmer l’absence de la touche Fn. Parfois, cette touche peut être intégrée à d’autres touches, comme les touches de fonction (F1 à F12) ou les touches de contrôle (Ctrl, Alt, Shift). Assurez-vous de consulter le manuel de votre clavier ou de votre ordinateur pour comprendre sa configuration spécifique.
2. Utilisez les combinaisons de touches alternatives
Même en l’absence d’une touche Fn dédiée, il est souvent possible d’accéder aux mêmes fonctionnalités en utilisant des combinaisons de touches alternatives. Par exemple, pour ajuster la luminosité de l’écran, vous pouvez utiliser les combinaisons de touches spécifiques fournies par votre système d’exploitation (comme Fn + F5 sur certains claviers, peut être remplacé par une autre combinaison).
3. Consultez les paramètres du système d’exploitation
Les systèmes d’exploitation comme Windows 10 offrent des paramètres permettant de personnaliser le comportement des touches et des raccourcis clavier. Accédez aux paramètres du clavier et explorez les options disponibles pour voir s’il est possible de réassigner des fonctions ou d’accéder à des paramètres avancés qui pourraient remplacer l’utilisation de la touche Fn.
4. Recherchez des solutions en ligne
Si vous rencontrez des difficultés spécifiques ou si vous avez besoin d’informations supplémentaires, n’hésitez pas à effectuer une recherche en ligne. De nombreux forums, tutoriels et guides proposent des solutions alternatives pour contourner l’absence de la touche Fn ou pour ajuster les paramètres du clavier selon vos besoins spécifiques.
FAQ : Désactiver touche Fn sur clavier ordinateur
Q1 : Comment désactiver la touche Fn sur mon clavier ?
Désactiver la touche Fn sur un clavier peut varier en fonction du modèle de clavier et de l’ordinateur que vous utilisez. Voici quelques méthodes générales que vous pouvez essayer :
- Modifier les paramètres du BIOS/UEFI : Certains ordinateurs offrent la possibilité de modifier les paramètres du BIOS ou de l’UEFI pour changer le comportement de la touche Fn. Pour accéder à ces paramètres, redémarrez votre ordinateur et appuyez sur la touche spécifiée pour y entrer (comme F2, F10, Suppr, etc.) au démarrage. Cherchez ensuite les paramètres liés au clavier ou aux touches spéciales pour voir s’il existe une option pour désactiver la touche Fn ou pour modifier son comportement.
- Utiliser des logiciels tiers : Il existe des logiciels tiers qui peuvent vous permettre de remapper les touches de votre clavier, y compris la touche Fn. Ces logiciels vous permettent de personnaliser les touches de votre clavier pour attribuer de nouvelles fonctions ou désactiver certaines touches.
- Vérifier les paramètres du fabricant : Certains fabricants proposent des outils ou des utilitaires spécifiques pour gérer les fonctionnalités du clavier, y compris la touche Fn. Consultez le site Web du fabricant de votre ordinateur ou du clavier pour voir s’ils proposent des logiciels ou des instructions pour personnaliser les touches du clavier.
Q2 : Comment désactiver la touche Fn sous Windows 10 ?
Pour désactiver la touche Fn sous Windows 10, vous pouvez suivre les étapes précédemment mentionnées.
Il est important de noter que toutes les méthodes peuvent ne pas fonctionner sur tous les ordinateurs, car cela dépend des options disponibles dans le BIOS/UEFI et des fonctionnalités du matériel. Assurez-vous de sauvegarder vos données avant de modifier les paramètres du BIOS/UEFI et suivez les instructions spécifiques à votre modèle d’ordinateur.
Q3 : Comment désactiver la touche Fn sous Windows 11 ?
De manière similaire à Windows 10, il n’est généralement pas possible de désactiver la touche Fn directement sous Windows 11 sans utiliser des logiciels tiers ou des paramètres avancés du BIOS/UEFI, qui peuvent varier selon les fabricants d’ordinateurs. Pour ce faire, revenez aux méthodes telles que décrites plus haut dans cet article.
Q4 : Comment inverser la fonction de la touche Fn sous Windows 11 ?
Pour inverser la fonction de la touche Fn sous Windows 11, vous pouvez essayer les méthodes précédemment mentionnées dans cet article.
Q5 : Comment désactiver la touche Fn sur un clavier HP ?
Les claviers HP peuvent avoir des paramètres spécifiques pour la gestion de la touche Fn. Pour désactiver la touche Fn sur un clavier HP, vous pouvez suivre ces étapes générales :
- Modifier les paramètres du BIOS/UEFI :
- Redémarrez votre ordinateur HP.
- Lors du redémarrage, appuyez sur la touche spécifique pour accéder au BIOS/UEFI. Cette touche varie selon les ordinateurs HP, mais elle est souvent indiquée à l’écran lors du démarrage (par exemple, F10, Échap, F1, etc.).
- Dans les paramètres, recherchez les options liées au clavier ou aux touches spéciales. Changez les paramètres et enregistrez.
- Utiliser des raccourcis clavier spécifiques HP :
- Certains ordinateurs HP ont des raccourcis clavier spécifiques pour activer ou désactiver la touche Fn ou le mode de fonctionnement des touches de fonction.
- Consultez le manuel de votre ordinateur HP ou recherchez en ligne les raccourcis clavier spécifiques à votre modèle.
- Ces raccourcis peuvent varier, mais ils impliquent généralement d’appuyer sur une combinaison de touches Fn et une autre touche spécifique pour modifier le comportement de la touche Fn.
- Utiliser des logiciels tiers :
- Si les options du BIOS/UEFI ou les raccourcis clavier ne fonctionnent pas, vous pouvez utiliser des logiciels tiers pour remapper les touches du clavier.
- Certaines applications permettent de personnaliser les touches du clavier, y compris la touche Fn.
- Téléchargez et installez l’application de votre choix, puis suivez les instructions pour remapper la touche Fn selon vos préférences.
Q6 : Ma touche Fn reste allumée sur mon clavier HP, que faire ?
Si la touche Fn reste allumée sur votre clavier HP et que cela vous pose problème, voici quelques étapes que vous pouvez suivre pour résoudre ce problème :
- Vérifiez les paramètres de votre clavier HP :
- Certains modèles de claviers HP disposent de paramètres spécifiques pour la touche Fn et les LED du clavier.
- Consultez le manuel de votre clavier ou recherchez en ligne les instructions spécifiques à votre modèle pour vérifier s’il existe des paramètres permettant de modifier le comportement de la touche Fn ou de ses LED.
- Redémarrez votre ordinateur :
- Parfois, un redémarrage simple peut résoudre des problèmes temporaires liés au clavier.
- Redémarrez votre ordinateur et vérifiez si la touche Fn reste toujours allumée après le redémarrage.
- Mettez à jour les pilotes du clavier :
- Assurez-vous que vos pilotes de clavier sont à jour. Des mises à jour peuvent résoudre des problèmes de fonctionnement du clavier.
- Accédez au gestionnaire de périphériques de Windows, recherchez votre clavier HP, faites un clic droit dessus et sélectionnez « Mettre à jour le pilote ».
- Vérifiez les paramètres du BIOS/UEFI :
- Redémarrez votre ordinateur et accédez au BIOS/UEFI en appuyant sur la touche spécifique indiquée lors du démarrage (par exemple, F10, Échap, F2, etc.).
- Cherchez des options liées au clavier ou aux LED du clavier dans les paramètres du BIOS/UEFI et ajustez-les si nécessaire.
- Sauvegardez les modifications et redémarrez votre ordinateur pour les appliquer.
- Contactez le support technique HP :
- Si le problème persiste après avoir essayé les étapes ci-dessus, il peut être utile de contacter le support technique HP.
- Ils pourront vous fournir des instructions spécifiques à votre modèle de clavier et vous aider à résoudre le problème de la touche Fn qui reste allumée.
Q7 : Comment activer les touches F1 à F12 sur mon clavier ?
Pour activer les touches F1 à F12 sur votre clavier, vous pouvez suivre ces étapes générales sous Windows :
- Utiliser la touche Fn :
- Sur de nombreux claviers d’ordinateur portable et certains claviers externes, les touches F1 à F12 ont des fonctions spéciales par défaut (réglage du volume, luminosité, etc.) qui sont activées lorsque vous appuyez sur la touche Fn en même temps.
- Pour utiliser les touches F1 à F12 dans leur fonction standard, sans utiliser la touche Fn, appuyez sur la touche Fn + Verrouillage des fonctions (parfois abrégée en « Fn Lock » ou « FnLk »). Cette combinaison peut varier selon les claviers, donc assurez-vous de consulter le manuel de votre clavier ou de rechercher en ligne la combinaison spécifique à votre modèle.
- Modifier les paramètres du BIOS/UEFI :
- Redémarrez votre ordinateur et accédez au BIOS/UEFI en appuyant sur la touche spécifique indiquée lors du démarrage (par exemple, F2, F10, Échap, etc.).
- Cherchez des options liées au clavier ou aux touches de fonction dans ces paramètres.
- Vous pourriez trouver une option pour activer ou désactiver le mode de fonctionnement des touches de fonction. Assurez-vous que ce mode est activé pour utiliser les touches F1 à F12 sans la touche Fn.
4. Utiliser les paramètres système Windows :
- Sur certains ordinateurs, vous pouvez modifier le comportement des touches de fonction dans les paramètres système de Windows.
- Accédez aux paramètres Windows en cliquant sur le menu Démarrer, puis en sélectionnant « Paramètres » (icône en forme d’engrenage).
- Dans les paramètres, recherchez la section « Clavier » ou « Touches de fonction » et voyez s’il existe des options pour inverser le comportement des touches de fonction ou activer le mode de fonctionnement standard des touches F1 à F12.
5. Utiliser des logiciels tiers :
- Certains logiciels tiers permettent de personnaliser les touches du clavier, y compris les touches de fonction.
- Téléchargez et installez le logiciel de votre choix, puis suivez les instructions pour remapper les touches du clavier selon vos préférences.
Q8 : Comment activer les touches F1 à F12 sans passer par la touche Fn ?
Sur certains ordinateurs, vous pouvez inverser la fonction de la touche Fn dans les paramètres du BIOS/UEFI pour que les touches F1 à F12 agissent par défaut sans nécessiter l’appui sur Fn. Consultez le manuel de votre ordinateur ou contactez le support technique pour des instructions spécifiques.