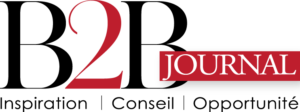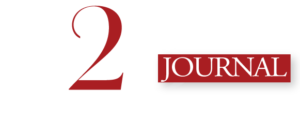Sommaire
Vous avez récemment acheté les AirPod d’Apple pour pouvoir les utiliser avec votre iPhone et votre iPad mais, vous souhaitez utiliser les célèbres écouteurs sans fil d’Apple avec votre ordinateur ou votre Mac ?
La question que se posent la plupart des utilisateurs est celle de savoir comment connecter des AirPods à un Mac ou un PC Windows. Coupler ses airpods à son Mac ou son PC, ce n’est pas une opération compliquée à réaliser, au contraire. Meme s’il reste possible de connecter airpods pc sans bluetooth, dans la plupart des cas il suffit juste de profiter de la connectivité bluetooth des deux appareils à coupler. Nous verrons ici comment connecter des airpods à un PC Windows 8 et 10, un smartphone Android, à un PC Mac, à un iPhone et à un iPad.
Ce qu’il faut savoir avant de pouvoir connecter Airpods à d’autres appareils
Avant de voir ensemble comment connecter des AirPods à un PC, il y a quelques informations préliminaires, qu’il est nécessaire de savoir.
Pour commencer, gardez à l’esprit que les AirPod sont conçus pour être principalement utilisés avec les appareils Apple, en particulier avec les pc Mac, les iPhones, les iPods et les iPads. Dans ce cas, en effet, il est possible de profiter de toutes les fonctions prises en charge par les écouteurs. Leur gestion est directement intégrée au système d’exploitation.
De plus, sur les appareils mobiles Apple, l’association se fait pratiquement automatiquement, simplement en ouvrant le boîtier de charge des écouteurs, après avoir activé la connectivité Bluetooth, grâce à la puce H1 dont ces appareils sont équipés.
Sur les PC Mac, pour associer des Airpods, il est cependant nécessaire d’ajuster les paramètres macOS en sélectionnant les écouteurs dans la liste des appareils Bluetooth détectés.
Après l’association, les AirPods deviennent immédiatement utilisables sur tous les appareils connectés au même identifiant Apple, c’est pourquoi il n’est pas nécessaire de répéter les étapes ci-dessus. Pour connecter airpods iphone, il faudra procéder ainsi pour chaque iPhone, iPod ou iPad, etc. que vous possédez.
Comment connecter des AirPods à votre PC Windows
Ce qui a été expliqué plus haut sur la manière de connecter des Airpods à un Mac s’applique également à d’autres appareils non Apple, donc également aux PC Windows.
Dans ce cas, en fait, pour connecter les AirPods à un pc Windows, vous devez ajuster les paramètres Bluetooth en sélectionnant les écouteurs dans la liste des appareils détectés. Cependant, il convient de garder à l’esprit que, dans ces cas, il n’y a pas d’intégration avec le système et que certaines fonctionnalités avancées des écouteurs ne sont pas prises en charge.
Découvrons comment coupler les AirPod au PC Windows. La procédure à suivre, diffère légèrement selon la version de Windows que vous utilisez. Quoi qu’il en soit, ne vous inquiétez pas, ce n’est pas si compliqué.
Associer des Airpods à un PC Windows 10
Si vous utilisez un PC avec Windows 10, pour connecter vos airpods pro à windows 10, procédez comme suit:
- Cliquez sur le bouton Démarrer (celui avec le drapeau Windows) que vous trouvez dans la barre des tâches
- Sélectionnez l’icône Paramètres (l’icône d’engrenage) dans le menu qui apparaît
- Dans la fenêtre que vous voyez maintenant sur le bureau, sélectionnez l’élément Appareils
- Puis l’élément Bluetooth et autres appareils dans la barre latérale gauche
- Ensuite, vérifiez que le commutateur sous le libellé Bluetooth, dans la partie droite de la fenêtre, est déplacé vers Activé (sinon activez-le vous-même)
- Cliquez sur le bouton Ajouter Bluetooth ou un autre appareil et sélectionnez l’élément Bluetooth.
- Après avoir terminé les étapes ci-dessus, prenez le boîtier de vos AirPods avec les écouteurs toujours insérés à l’intérieur
- Ouvrez-le et rapprochez-le le plus possible de l’ordinateur
- Puis appuyez et maintenez enfoncé le bouton de configuration à l’arrière du boîtier, jusqu’à ce que le voyant d’état de la lumière commence à clignoter en blanc.
- Attendez que les AirPod soient détectés par le PC
- Enfin, cliquez sur leur icône pour établir la connexion.
Comment connecter des Airpods à un PC Windows 8/8.x
Si vous utilisez Windows 8 / 8.x ou une version précédente du système d’exploitation Microsoft comme Windows 7 par exemple, pour pouvoir connecter les AirPods à Windows 8 sur un PC :
- Cliquez sur le bouton Démarrer de la barre des tâches
- Sélectionnez le lien relatif au Panneau de configuration dans le menu qui s’ouvre
- Dans la fenêtre qui vous sera ensuite affichée sur le bureau
- Cliquez sur Matériel et sons et / ou sur Périphériques et imprimantes (selon le type d’affichage).
- Ensuite, prenez le boîtier de vos AirPods et activez le mode d’appairage comme nous venons de le décrire plus haut
- Puis cliquez sur le bouton Ajouter un appareil et attendez que les écouteurs soient détectés par le PC. À ce stade, sélectionnez le nom des AirPods, cliquez sur le bouton Suivant, attendez que la connexion entre le PC et les écouteurs soit établie
- Cliquez ensuite sur le bouton Fermer
Comment régler le volume de vos Airpods ou ajuster les paramètres audio
Une fois les AirPods associés à votre PC Windows 8, pour régler le niveau sonore, vous pouvez utiliser les touches de volume du clavier ou vous pouvez agir via la barre de réglage appropriée accessible en cliquant sur l’icône du haut-parleur située en bas à droite de la barre des tâches.
Pour obtenir un contrôle plus détaillé du volume et des paramètres audio, si vous utilisez Windows 10, allez à la section Paramètres comme indiqué précédemment, cliquez sur l’élément Système dans la fenêtre qui apparaît sur le bureau, puis appuyez sur Audio dans le menu de gauche en cliquant sur le bouton Options situé à côté du nom des écouteurs dans la liste des appareils.
Ensuite, agissez sur les options de droite, en vous assurant, en fonction de vos préférences et de vos besoins, que vos AirPod sont sélectionnés dans les menus déroulants Choisir le périphérique de sortie et Choisir le périphérique d’entrée.
Si vous utilisez Windows 8 / 8.x ou une version antérieure du système d’exploitation, allez sur le Panneau de configuration comme expliqué précédemment, choisissez l’élément Matériel et audio et / ou Audio (selon le type d’affichage) et, dans la fenêtre qui s’ouvre, sélectionnez l’onglet Lecture ou Enregistrement selon vos besoins.
Sélectionnez ensuite les AirPods dans la liste des appareils dans la fenêtre qui s’ouvre et appuyez sur les boutons Configurer et Propriétés situés en bas, afin de faire tous les réglages nécessaires.
Comment connecter des AirPods à un PC Mac
Vous souhaitez connecter les AirPod à votre Macbook? Dans ce cas, si vous aviez déjà connecté les écouteurs à un autre appareil Apple en votre possession et sur lequel vous étiez connecté avec le même identifiant Apple, les AirPods seront immédiatement prêts à être utilisés également sur votre Mac. Vous n’aurez donc pas à faire rien pour pouvoir les associer à l’ordinateur et vous pouvez immédiatement commencer à les utiliser.
Sinon dans le cas d’une première association, pour connecter les AirPods au Mac vous devez aller agir directement sur l’ordinateur.
- Placez le boîtier de charge AirPods le plus près possible du Mac avec les écouteurs toujours à l’intérieur
- Ouvrez le boîtier et cliquez sur l’icône Préférences Système macOS (celle avec la roue dentée) que vous trouverez sur la barre Dock.
- Dans la fenêtre qui s’affiche maintenant sur le bureau, cliquez sur l’élément Bluetooth
- Vérifiez que la connectivité Bluetooth est active, en vous assurant que le libellé Bluetooth « actif » est affiché à gauche
- Si, le Bluetooth est en mode désactivé, cliquez sur le bouton Activer Bluetooth à gauche pour l’activer.
- Ensuite, recherchez vos AirPod dans la liste des appareils Bluetooth auxquels vous pouvez vous connecter, dans la section Appareils
- Sélectionnez-les et cliquez sur le bouton Connecter.
Vous pouvez également vous connecter aux AirPods à partir de la barre de menu macOS, en cliquant sur l’icône Bluetooth (celle avec le « B ») située dans la partie supérieure droite de l’écran et en sélectionnant les écouteurs dans le menu qui s’ouvre.
S’il n’y a pas d’icône Bluetooth dans la barre de menu, pour y remédier, allez dans la section Préférences Système> Bluetooth de macOS et, dans la fenêtre affichée, cochez la case située à côté de Afficher Bluetooth dans la barre de menu situé en bas.
Procéder aux réglages de vos Airpods depuis votre pc Mac
Une fois la connexion entre les AirPods et le Mac établie, vous pouvez gérer le fonctionnement des écouteurs en :
- Accédant à la section Préférences Système> Bluetooth de macOS et en cliquant sur le bouton Options que vous trouverez à côté du nom des écouteurs dans la liste des appareils.
- Sur le panneau qui va s’ouvrir, vous pouvez ensuite ajuster, en choisissant les options que vous préférez dans les menus déroulants relatifs et en sélectionnant les cases appropriées, le fonctionnement du micro airpods pc, le double toucher airpods, le contrôle du son, etc..
- Pour enregistrer et appliquer les modifications apportées, cliquez sur le bouton Terminer.
Toujours via la section Préférences Système dédiée à la gestion Bluetooth, vous pouvez visualiser le niveau de charge des écouteurs, à l’aide de l’indicateur représentant une batterie que vous trouvez à côté du nom des AirPods dans la liste des appareils.
Vous pouvez aussi cliquer sur l’icône Bluetooth dans la partie supérieure droite de la barre de menu. Dans le menu qui s’ouvre, déplacez le curseur de la souris sur le nom des AirPods : vous trouverez la charge des écouteurs gauche et droit indiquée à côté des éléments Niveau de batterie à gauche et Niveau de batterie à droite.
Régler les paramètres audio/ son de vos Airpods sur votre PC Mac
Quant à la gestion du niveau audio, vous pouvez utiliser les boutons de réglage du volume en haut du clavier Mac ou bien :
- Ouvrir les Préférences Système MacOS,
- Cliquez sur l’élément Son dans la fenêtre affichée
- Sélectionnez l’onglet Sortie, puis les AirPods dans la liste sous le titre Choisissez un appareil pour la sortie audio
- Ajustez ensuite les barres de réglage et les options disponibles selon vos préférences
En plus, vous pouvez également contrôler le volume des AirPods à partir de la barre de menus macOS,
- en cliquant sur l’icône du haut-parleur
- en vous assurant que vos AirPods soient sélectionnés dans la liste des périphériques de sortie
- et en déplaçant le curseur sur la barre de réglage appropriée.
S’il n’y a pas d’icône pour la gestion du volume dans la barre de menus macOS, pour y remédier :
- Allez dans Préférences Système> Son
- Dans la fenêtre affichée, cochez la case à côté de l’option Afficher le volume dans la barre de menus que vous trouverez en bas.
Comment connecter des AirPod à un PC sans Bluetooth
Si vous vous demandez « comment connecter des AirPod à un PC sans Bluetooth? », nous sommes désolés de vous décevoir mais cela n’est pas faisable. Les écouteurs Apple, peuvent être connectés au PC, ainsi qu’à d’autres appareils, uniquement et exclusivement en exploitant la technologie Bluetooth.
Cependant, si vous possédez un PC sans module Bluetooth, vous pouvez facilement y remédier en utilisant un adaptateur USB Bluetooth, c’est-à-dire une clé qui se connecte au port USB de l’ordinateur et fournit une connectivité Bluetooth à ce dernier.
Comment connecter des AirPods à un smartphone Android ?
Si vous demandez si vous pouvez connecter des airpods à Android, la réponse est oui, il est tout à fait possible de connecter des airpods à votre smartphone Samsung ou d’autres dispositifs Android. Il faut savoir que les AirPods Pro fonctionnent également sur Android.
Associer vos AirPods à un appareil Android ou à tout autre élément prenant en charge Bluetooth est très simple. Pour le faire, suivez ces quelques étapes:
- Sur Android, ouvrez Paramètres> Appareils connectés> Jumeler un nouvel appareil. Cela mettra le téléphone en mode d’appairage.
- Placez vos AirPod dans le boîtier de chargement et assurez-vous que le boîtier soit ouvert.
- Maintenez le petit bouton à l’arrière du boîtier des AirPods appuyé pendant quelques secondes. Lorsqu’ils sont prêts pour l’appairage, une lumière se met à clignoter (à l’intérieur ou à l’avant du boîtier, selon le modèle).
- Vous devriez voir une entrée pour AirPods dans le menu de couplage Bluetooth. Appuyez dessus pour pouvoir coupler vos AirPods avec Android.